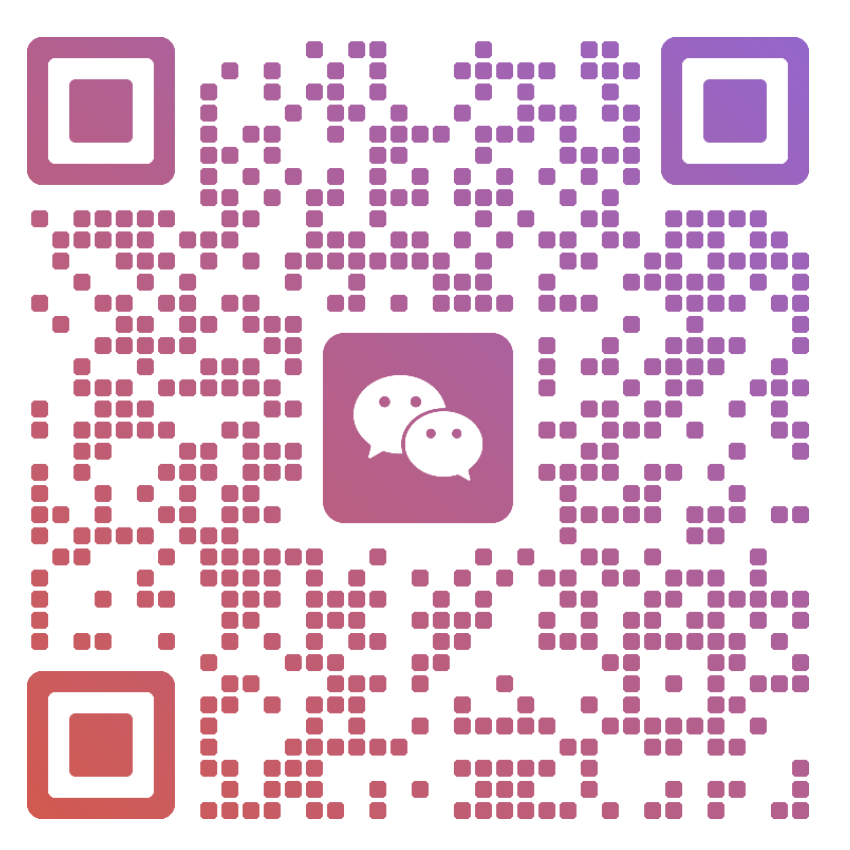记录一下我是如何搭建我的个人博客的

目录
前置准备
开始搭建博客前,需要做好如下准备,安装将不再赘述:
-
开发环境:
-
账号:
- GitHub 账号(用于代码托管)
- Cloudflare 账号(用于网站托管和域名管理)
-
可选:
- 自己的域名(如果使用自定义域名)
一:获取Fuwari框架并完成配置
1.1 获取Fuwari框架
Fork仓库
-
点击右上角的”Fork”按钮

-
设置仓库名称,然后点击”Create fork”

1.2 将仓库克隆到本地
-
新建文件夹,在标识处输入cmd

-
打开终端(命令行),执行以下命令:
git clone https://github.com/YOUR_USERNAME/REPO_NAME.git
替换 YOUR_USERNAME 为自己的GitHub用户名,REPO_NAME 为仓库名称
1.3 安装依赖
-
在项目根目录安装pnpm:
npm install -g pnpm -
然后安装项目依赖:
pnpm install和pnpm add sharp
1.4 基础配置修改
打开src/config.ts文件,这个文件博客相关的配置:
网站配置:
export const siteConfig: SiteConfig = {
title: "Gunbrad Blog", // 博客名称
subtitle: "",
lang: "zh_CN", // 博客语言,选择zh_CN即为中文
themeColor: {
hue: 280, // 博客的颜色主题
fixed: true, // 设为true游客不能自主调整博客颜色主题
},
banner: {
enable: false, // 是否开启banner图
src: "assets/images/banner5.jpg", // banner的路径,放在assets/images目录下
position: "bottom", // Equivalent to object-position, only supports 'top', 'center', 'bottom'. 'center' by default
credit: {
enable: false, // Display the credit text of the banner image
text: "", // Credit text to be displayed
url: "", // (Optional) URL link to the original artwork or artist's page
},
},
toc: {
enable: true, // Display the table of contents on the right side of the post
depth: 2, // Maximum heading depth to show in the table, from 1 to 3
},
favicon: [
// Leave this array empty to use the default favicon
// {
// src: '/favicon/icon.png', // Path of the favicon, relative to the /public directory
// theme: 'light', // (Optional) Either 'light' or 'dark', set only if you have different favicons for light and dark mode
// sizes: '32x32', // (Optional) Size of the favicon, set only if you have favicons of different sizes
// }
],
};个人资料配置:
export const profileConfig: ProfileConfig = {
avatar: "assets/images/avatar.jpg", // 头像路径,建议放在src/assets/images目录下
name: "你的名字", // 你的名字
bio: "个人简介", // 你的个人简介
links: [
{
name: "QQ",
icon: "fa6-brands:qq", // 在icons.js这个网站寻找对应的图标,fa6-brands系列的图标就足够了
url: "https://qm.qq.com/q/iejWCmdg2c", // 手机QQ的“我的二维码”界面的分享功能可以复制链接,粘贴在此处即可
},
{
name: "Wechat",
icon: "fa6-brands:weixin", // 我在前端编写了代码,悬停时可显示出微信的二维码
url: "",
},
{
name: "GitHub",
icon: "fa6-brands:github",
url: "https://github.com/Gunbrad", // url表示目标链接,点击即跳转
},
],
};顶部导航栏配置:
export const navBarConfig: NavBarConfig = {
links: [
LinkPreset.Home,
LinkPreset.Archive,
LinkPreset.About,
{
name: "GitHub",
url: "https://github.com/saicaca/fuwari",
external: true,
},
],
};二:文章编写
经过以上的步骤,你已经完成了博客的配置,现在开始编写文章吧
2.1 启动开发服务器
在项目根目录的cmd界面输入这个命令启动本地开发服务器:
pnpm dev现在我们可以在浏览器中访问http://localhost:4321查看博客了。
2.2 创建新文章
在项目根目录的cmd界面使用内置命令创建新文章:
pnpm new-post 文章标题这将在src/content/posts/目录下创建一个新的md文件,编写文章就是在这个md文件中进行的
2.3 编辑文章
打开新创建的md文件,会有如下的配置信息:
---
title: My First Blog Post // 文章标题
published: 2025-05-12 // 文章创建时间
description: This is the first post of my new Astro blog. // 文章描述,会显示在文章标题下面
image: ./assets/images/cover.jpg // 文章封面,填写相对路径
tags: [Foo, Bar] // 文章的标签
category: Front-end // 文章分类
draft: false // 是否为草稿
---在配置信息下方就是我们编写博客内容的地方
2.4 本地预览
完成编写并保存md文件后,本地服务器会动态更新,我们可以在本地开发服务器中实时预览到刚编写的博客。
2.5 md编辑器推荐
-
教我做博客的大佬推荐了一款md编辑器——
MarkText,使用该编辑器可以直接Ctrl+C/V完成图片的粘贴 -
依次点击:MarkText软件的左上角的三条杠 -> File -> Perferences -> 左侧的Image分类 -> 如图设置 -> 注意更改第一个选项为Copy开头的选项,该选项允许我们置入图片时,会往选定的文件夹复制一份。
-
将Perfer开关打开,然后上下两个文本框一个填写绝对路径一个填写相对路径。绝对路径和相对路径都填写我们博客中assets/images的目录

三:部署到GitHub
我们已经完成了博客的编写,接下来就应该部署到github上了
3.1 配置git信息
- 首先,在根目录的cmd界面运行以下配置指令:
git config --global user.name "你的Github用户名"
git config --global user.email "你的Github邮箱@example.com"该配置指令让git知道你是谁
- 然后在windows的终端配置SSH公钥
// 输入这串指令生成SSH公钥,填写自己的邮箱,之后一路回车即可
ssh-keygen -t ed25519 -C "[email protected]"
// 输入这串指令查看SSH公钥,~填写.ssh之前的路径,然后复制生成的密钥
cat ~/.ssh/id_ed25519.pub- 接着在添加公钥到 GitHub
-
登录 GitHub,点击右上角头像 → Settings → SSH and GPG Keys。
-
点击 New SSH Key。
-
填写:
-
Title: 自定义名称,随便填写。
-
Key Type: 保持默认
Authentication Key。 -
Key: 粘贴复制的公钥内容(以
ssh-ed25519开头)。
-
- 现在我们配置好了SSH公钥,就需要在项目根目录下运行cmd,将远程仓库更改为ssh*
git remote set-url origin [email protected]:xxx/xxx // 替换为下图地址
- 将更改推送到GitHub仓库:
git push四:配置Cloudflare Pages
根据以上的步骤,我们已经将项目上传到了github上,现在就需要让Cloudflare连接上Github,使用Pages服务展示我们的博客了
4.1 设置pnpm-lock.yaml与package.json同步
我在构建时遇到了依赖问题,为了避免该问题,要确保pnpm-lock.yaml与package.json同步。在项目根目录创建或修改.npmrc文件:
manage-package-manager-versions = true
frozen-lockfile = false4.2 创建Cloudflare Pages配置文件
在项目根目录创建以下文件,以配置Cloudflare Pages的构建和路由:
1. 创建public/_redirects文件
# 这个文件是为了让Cloudflare Pages识别这是一个静态网站项目
/* /index.html 2002. 创建public/_headers文件
/*
X-Frame-Options: DENY
X-Content-Type-Options: nosniff
X-XSS-Protection: 1; mode=block
# 静态资源缓存
/assets/*
Cache-Control: public, max-age=31536000, immutable3. 创建.cloudflare/pages-config.json文件
{
"build": {
"command": "pnpm install --no-frozen-lockfile && pnpm run build",
"output_directory": "dist"
}
}4.3 在Cloudflare Pages中创建项目
-
在左侧菜单中选择
"Workers 和 Pages"
-
点击
"创建"后点击"Pages" -
选择
"导入现有git存储库"
-
选择GitHub作为Git提供商
-
授权Cloudflare访问我们的的博客仓库,然后点击
“开始设置”
-
在基本配置中:
-
项目名称:自定义项目名称,填你的博客名即可
-
生产分支:
main -
构建设置:
-
构建命令:
pnpm build -
构建输出目录:
dist
-
-
-
点击”保存并部署”
Cloudflare将开始构建和部署我们的博客。部署完成后,我们会获得一个*.pages.dev的网址。
五:设置自定义域名(如果你有自己的域名)
5.1 添加自定义域名
-
在左侧菜单中,
"Workers 和 Pages",点击我们刚创建的pages
-
点击
"自定义域",然后选择“设置自定义域”
-
输入你有的域名
-
选择DNS记录类型(通常为CNAME)
-
点击”继续”
之后我们就能访问自定义域名来访问我们的博客了!